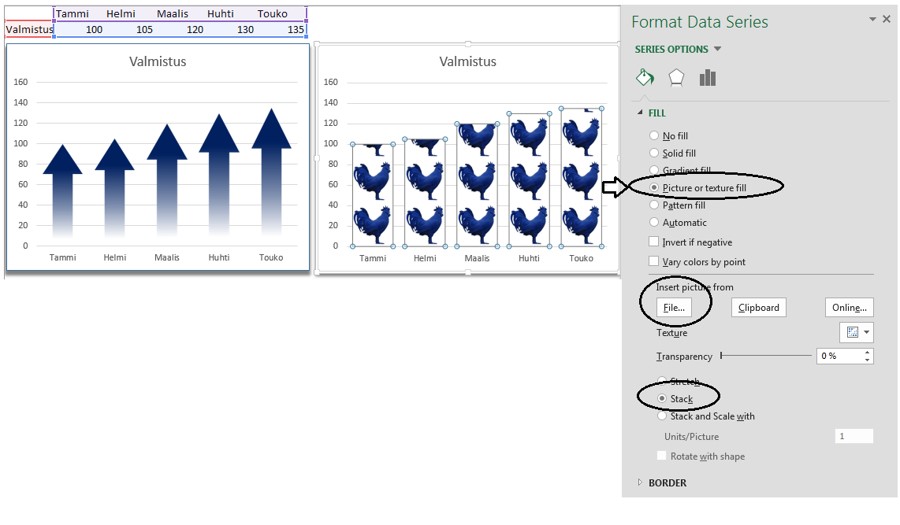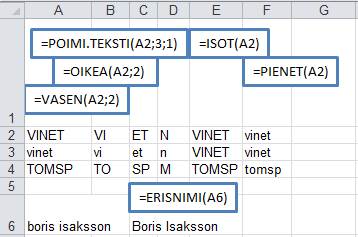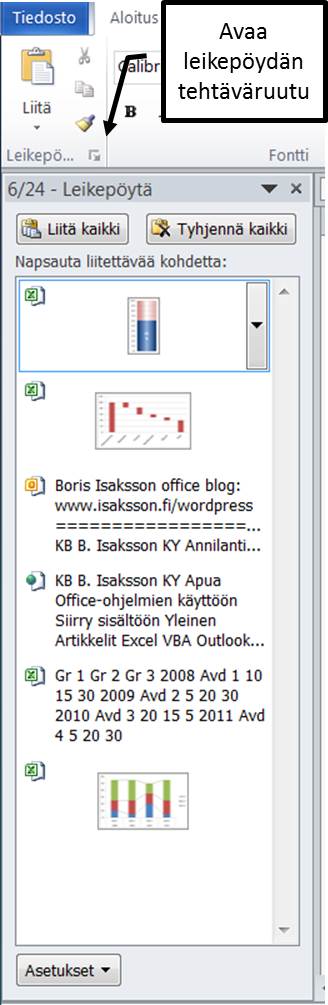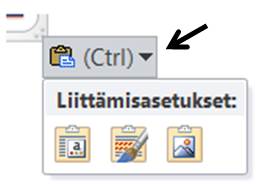Aihe saattaa kuulostaa arkipäiväseltä, mutta monella pitämälläni kurssilla olen huomannut, että leikepöydän ominaisuudet ja liittämisasetukset saattavat olla hieman vieraita.
24 leikettä
Tämä toiminto toimii kopioitaessa MS Office -ohjelmien välillä.
Moni käyttää leikepöytää vain viimeisemmän leikkeen kopiointiin ja liittämiseen. Pompitaan sovelluksien tai asiakirjojen välillä, kun halutaan kopioida useampi tekstikappale tai taulukon osa.
Esimerkki
Halutaan kopioida useampi tekstikappale vanhasta asiakirjasta uuteen tai useampi kaaviokuva Excelistä esimerkiksi PowerPointiin. Kun leikepöydän tehtäväruutu avataan, voidaan kopioida yhteen menoon useampi kohta, maksimissaan 24 eri kohtaa, ja liittää ne kohdeasiakirjaan siinä järjestyksessä kun halutaan.
1. Avaa leikepöytä -tehtäväruutu (katso kuvaa)
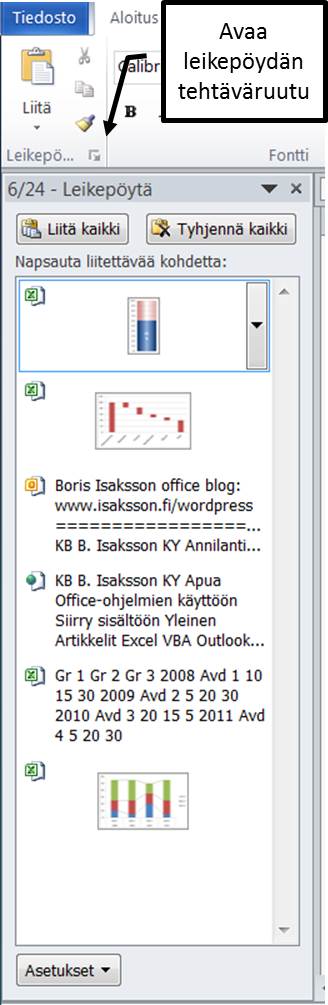
Leikepöytä
2. Kopioi haluamasi kohdat.
3. Siirry asiakirjaan siihen kohtaan johon ne haluat (Word, Excel, PowerPoint tai Outlook-viesti).
4. Avaa leikepöydän tehtäväruutu, mikäli se ei ole avoinna.
5. Napsauta leikepöydän sitä leikettä, jonka haluat liittää.
6. Mene seuraavaan kohtaan ja liitä seuraava leike jne.
Leikepöydän tehtäväruutu
Kun osoitat leikepöydällä olevaa leikettä, saat näkyviin nuolen, jonka avulla voit valita leikkeen liittämisen tai poiston leikepöydältä.
Tehtäväruudun ylälaidassa ovat painikkeet, josta voit liittää kaikki leikkeet tai tyhjentää kertaheitolla koko leikepöydän.
Alalaidassa taas löydät Asetukset -painikkeen (Options). Täältä voit määritellä leikepöydän käyttäytymistä säätelevät asetukset kuten Näytä Officen leikepöytä automaattisesti (Show Office Clipboard Automatically).
Liitosasetukset
Mitä liität ja mihin, vaikuttaa tarjolla oleviin asetuksiin. Liitämisessä on kaksi tapaa.
– Viimeiseksi kopioidun leikkeen kohdalla voit valita Liitä, Liitä määräten ja sieltä valita liittämisasetukset.
– Liittäessäsi leikepöydällä olevaa leikkettä tai myös liittäessäsi viimeiseksi kopiotua saat liitetyn alueen alaoikeaan reunaan toimintotunnisteen, josta voit valita liittämisasetukset.
Kun viet hiiren osoittimen toimintotunnisteen päälle ja napsautat näkyvää nuolta saat liittämisasetukset.
Kuvassa on Excelin kaaviokuvan liitosasetukset PowerPointiin (versio 2010).
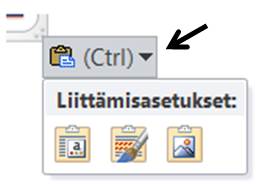
Liittämisasetukset
Ole tarkkana mitä liität ja miten, niin että ei tule tietovuotoja!
Jos liität esimerkiksi Excelin kaaviokuvan suoraan asiakirjaan tai esitykseen objektina, niin koko Excelin työkirja liitetään!
Liitosasetuksista löydät myös tavan saada vain teksti liitettyä ja päästä eroon linkeistä ym. Erityisen hyödyllinen kun kopioit Internetistä ja liität asiakirjaan.
Word ja PowerPoint: valitse Liitä vain teksti (Keep Text Only).
Excel: Käytä kohteen muotoilua (Match Destination Formatting).
Outlook: Säilytä vain teksti (Keep Text Only).
(Suomalaisissa termeissä erilainen käännös; Liitä vain teksti – Säilytä vain teksti)
Kuvan pakkaus
Huomaathan myös, että liitättäessäsi kuvia on syytä tarkkailla tiedoston kokoa. Kun olet liittänyt kuvan, valitse asianomainen kuva ja Kuvatyökalut, Muotoile -valintanauhan Säädä ‑ryhmässä toiminto Pakkaa kuvat (Picture Tools, Format, Adjust, Compress Pictures). Jos et tarvitse alkuperäisen kuvan tarkkuutta, voit mahdollisesti pienentää sitä avautuvasta valintaikkunasta. Tämä on tärkeää etenkin, jos olet liittämässä kuvaa sähköpostiin. Tuolloin yleensä riittää pienempi tarkkuus.
Muista kuitenkin, että pakkaus huonontaa alkuperäisen kuvan laatua. Joskus on hyvä tallentaa alkuperäinen kuva erilliseksi tiedostoksi ennekuin alkaa kokeilla eri asetuksia.
Jos olet muokannut kuvaa, rajannut tms., pakkaa kuvat ja valitse vaihtoehto Poista rajatut alueet, muutoin ne jäävät tiedostoon ja kasvattavat turhaan tiedostokokoa.
Pakkausvalintaikkunan vaihtoehto: Käytä tiedoston tarkkuutta (Use dokument resolution) tarkoittaa oletusarvoisesti 220 ppi:tä, ellei sitä ole asetuksissa muutettu.
Kun poistat valintaikkunan vaihtoehdon ”Käytä vain tässä kuvassa” (Apply only to this picture), ohjelma suorittaa pakkauksen asiakirjan kaikkiin kuviin. Tämän saman saat aikaiseksi tallennettaessa tiedostoa valinnalla Tallenna nimellä ja valitsemalla tallennusvalintaikkunan Työkalut, Pakkaa kuvat (Save as, Tools, Compress Pictures).